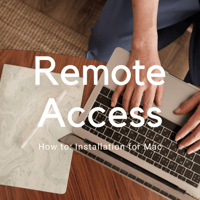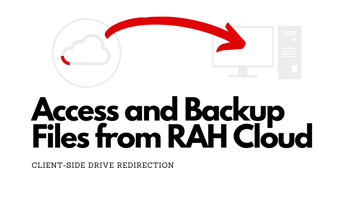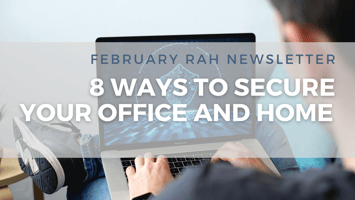What you need to get started? You will need to open the App Store and install "Microsoft Remote...
How-to: Install Remote Application (Windows)
What is a remote application?
Typically, people refer to remote applications as software that is running on another location (example: cloud server) but the experience is like the application is running locally. In tech terms it is a 1-to-1 remote connection to another computer. These connections can be made from any device such as, laptops, desktops, cell phones, or tablets.
Some other terms that might be used are virtual applications or virtual desktops. This is where a virtual server hosts Windows applications and delivers them over the internet to any device. This solution allows employees to work on their corporate applications anywhere and anytime. With the growth in work-from-anywhere (WFA) remote applications make this possible along with the use of other technology.
What you need to get started?
You should have been given the download-link for the remote application installer and your login information from someone from our support team. If not you can contact them to get that information. You will need this information in step 8.
This article is specific to Windows computers. Since remote applications are running on a Windows server you will have the best experience on a Windows computer. You can access remote desktops from an Apple computer or mobile device but the experience is not as user friendly. If you have an Apple computer you can find that tutorial here.
Other note: Based on your security settings and additional security software you might have other prompts that you might have to allow or accept during the install process.
Installing the Remote Application for Windows
-
Run the Installer (msi)
-
Click “Yes” if you are prompted by a User Account Control window prompt
-
If prompted select “more actions”
-
Click “install anyway”
-
Launch the newly installed Remote Application
-
Check “don’t show this message again”
-
Click “connect”
-
Enter username credentials
-
Check “Remember Me”
-
Click “OK”
-
Verify that you are able to logon
Additional Help
If you still need help please reach out to our support team. If you would like a demo of how a remote application can work in your business feel free to schedule a 1-on-1 appointment with me. I would love to show it to you.