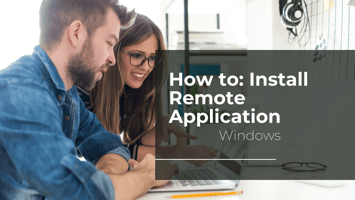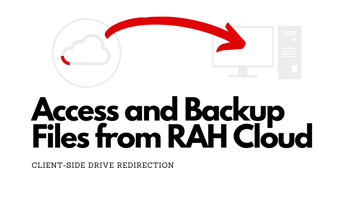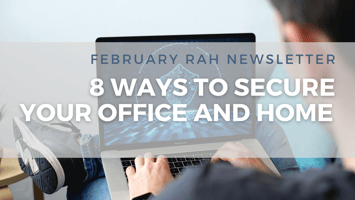What is a remote application? Typically, people refer to remote applications as software that is...
How-to: Install Remote Application (Apple)
What you need to get started?
You will need to open the App Store and install "Microsoft Remote Desktop". You can search for it in the Mac App Store or click this link to the download directly from the store. From the link you will click "Open in the App Store" and install. You should have received your login information from someone from our support team. If not you can contact them to get that information. You will need this information later.
This article is specific to Mac or Apple computers. Since remote applications are running on a Windows server you will have the best experience on a Windows computer. You can access remote desktops from an Apple computer or mobile device but the experience is not as user friendly. If you have a Windows computer you can find that tutorial here.
Other note: Based on your security settings and additional security software, you might have other prompts that you might have to allow or accept during the install process.
Installing the Remote Application for Apple
-
Open 'Microsoft Remote Desktop'
Install this from the Mac App Store - https://apps.apple.com/us/app/microsoft-remote-desktop/id1295203466 -
Select 'Add PC'
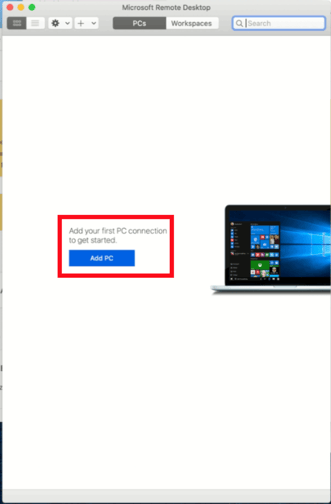
-
In the 'Add PC' menu, enter the requested information
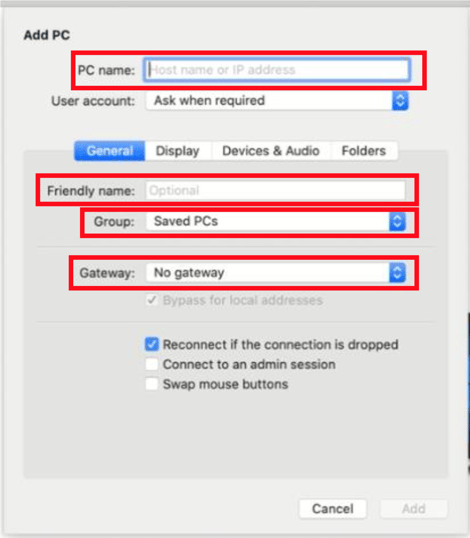
Example:
PC Name: ts1.remoteapphosting.net:8203
Friendly Name: TS1 or something that you would remember
Group: Saved PCs
Gateway: No gateway
Note: Other settings can be left as default -
Click the 'Devices & Audio' Tab
- Select Devices that you might want to use. Click 'Save'
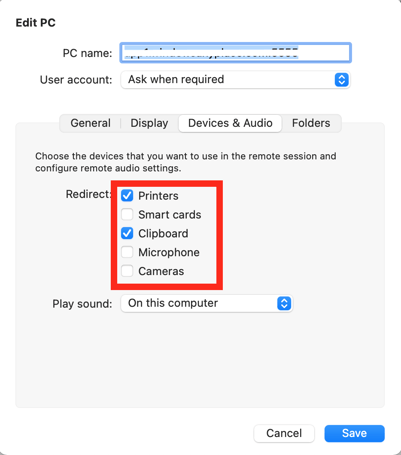
Note: Recommend Printers and Clipboard checked. -
To save the username and password, select 'Add a User Account' from the 'User account' drop down menu.
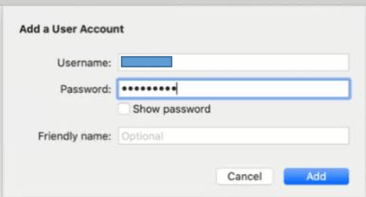
Enter the correct username and password. Example:
Username: ts1\example1
Password: Password
Select 'Add' to save. -
You should now have a ‘PC’ listed under the ‘PCs’ list. Launch the connection and you should now be able to access the desktop of the remote server.
Additional Help
If you still need help please reach out to our support team. If you would like a demo of how a remote application can work in your business feel free to schedule a 1-on-1 appointment with me. I would love to show it to you.