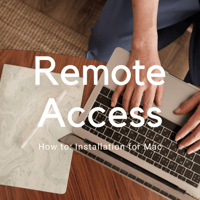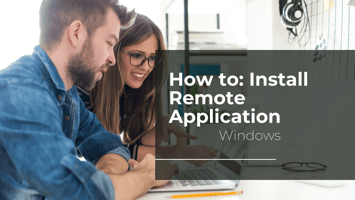What you need to get started? You will need to open the App Store and install "Microsoft Remote...
How-To: Backup and Access Cloud Files on RAH
Backups
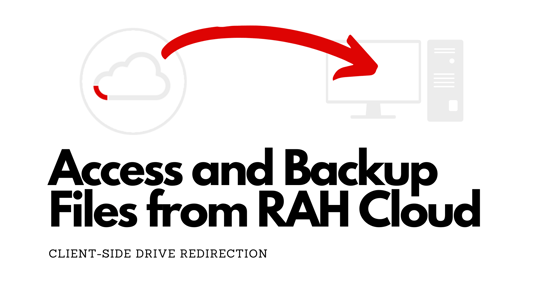
In a previous post I mentioned about making sure you backup your data based on your business needs. If you m
issed that article you can read it here: Backups, backups, backups and more backups.
In this article I wanted to provide instructions on accessing your data hosted on the Remote App Hosting Cloud. This is called client-side drive redirection. The server connects back to your local computer to access the drive.
Prerequisites
You are going to need your server address and server logon information. If you don't have this you can contact our support team. These directions are for Windows computers but can easily be adapted for an Apple Mac computer. Lastly, you will need to have administrator access on your local computer.
Note: Some software and firewalls will block client-side redirection and will have to be disabled or exception rules created to connect correctly.
Access Cloud Files
- From Windows Desktop Press the 'Windows Key + R' to start the run prompt.
- Enter the command 'mstsc'
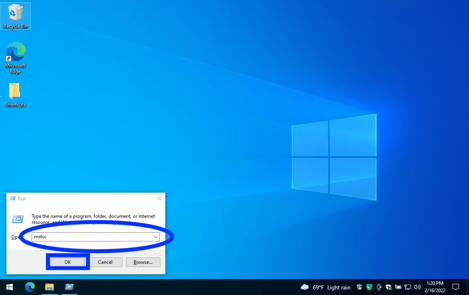
- Enter your server name and click 'Show Options'
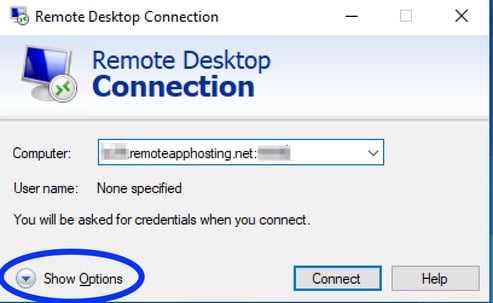
- Select the 'Local Resources' tab.
- Under the Local devices and resources section select 'More...'
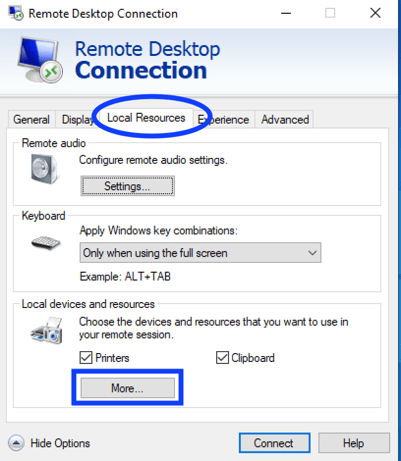
- Expand 'Drives' and select your local drive, usually 'Local Disk (C:)
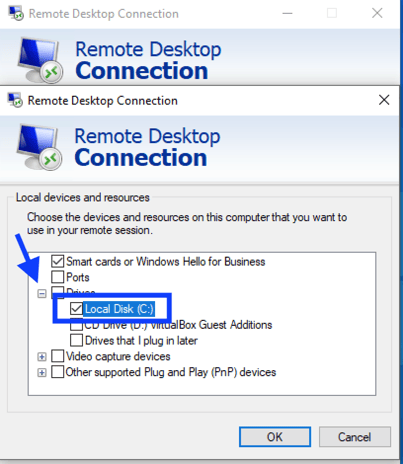
- Click 'OK' and then 'Connect'
- Enter your server username and password. You might skip this step if the credentials are saved in your computer.
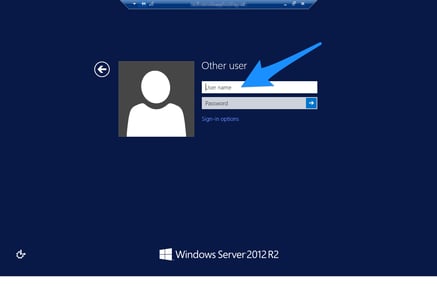
- You will now see the server desktop.
- Open File explorer, you will now see your local computer's 'Local Drive (C:)' It will be labeled with your computer name. Example: 'C on Desktop-FrontOffice'
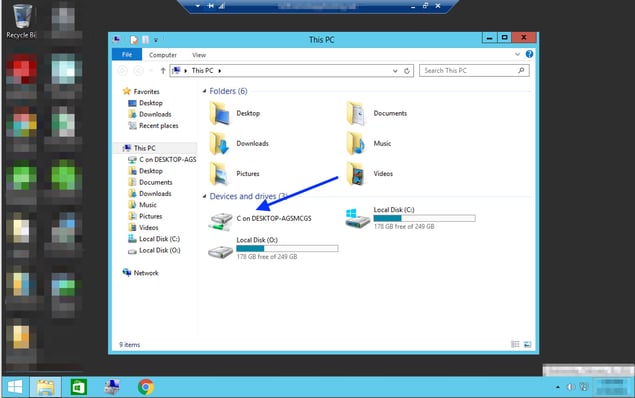
- You can now Copy files from your server 'O:' drive to your local computer. Either drag-and-drop or copy and paste.
- To browse to your Desktop on your local computer, open 'C on COMPUTERNAME' then >Users>[YourUserName]>Desktop
Note: your computername and username will be unique to you.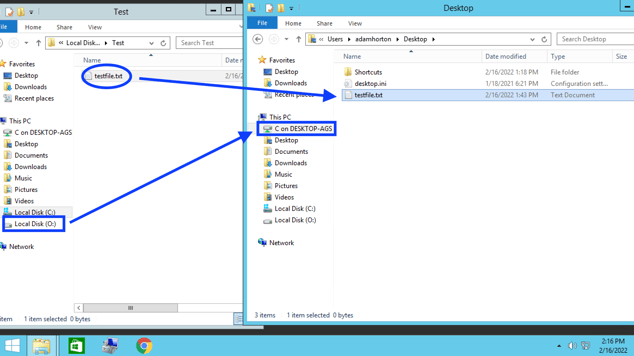
- Files that you paste or copy here will now be on your Desktop as a copy or backup.
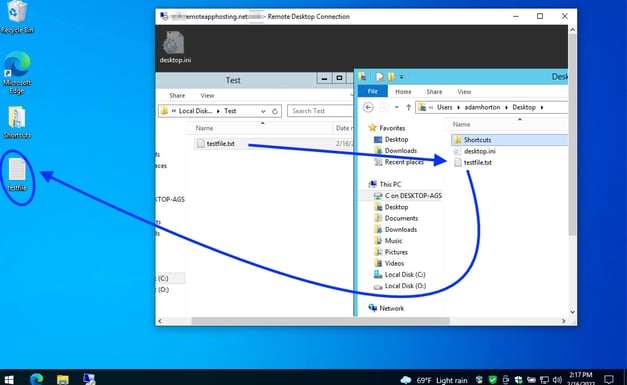
Recommendations
We would recommend you make this copy as often as you'd like. Most companies make a local copy every quarter or month depending on their requirements.
Pro Tip: You can also target your local computer as a backup location from your applications. For Example: QuickBooks automatic backups for company files can target the redirected disk on a backup schedule.
If you followed along this long you are awesome! It is great that you have read this far and are showing initiative to protect your company files. If you still need help, we would love to, just reach out to our support team anytime and we can setup a remote session to walk through this process specifically. We also provide services where we will ship your backups throughout the year so that you can safely store a backup copy at your home or business, contact me for more details and pricing.